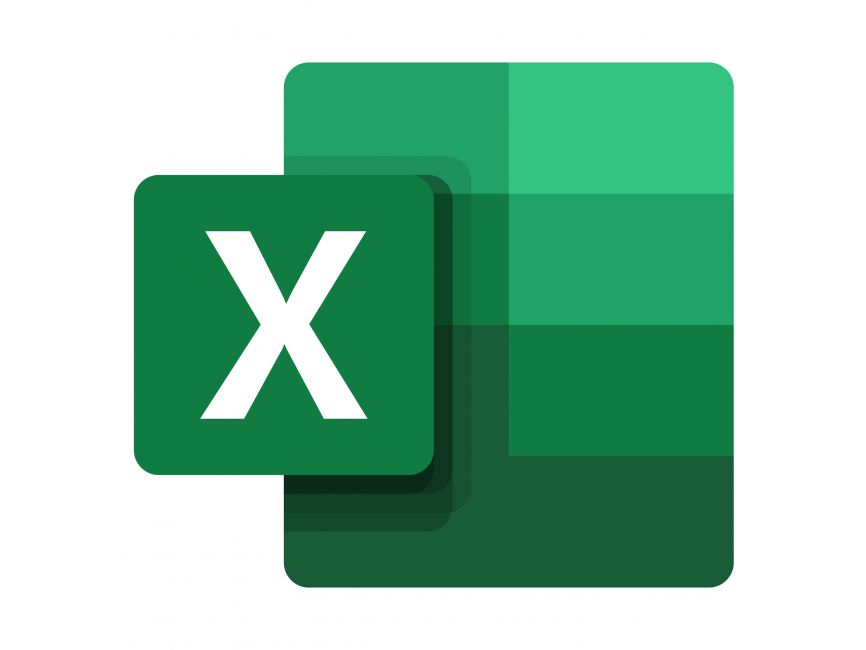
Understanding Excel Icons
- Admin Admin
- 0
- on Jul 26, 2023
Microsoft Excel is a powerful spreadsheet software that is widely used for data analysis, calculations, and visualization. One of the features that make Excel user-friendly and visually appealing is its use of icons. These icons serve various purposes and can significantly enhance the user experience. In this article, we will delve into the world of Excel icons, understanding their functions, and how to effectively use them in your worksheets.
Introduction to Excel Icons
What are Excel Icons?
Excel icons are small graphical representations that convey specific actions, features, or data information within a spreadsheet. These icons are visual cues that help users quickly understand and interact with the data. Instead of relying solely on text labels, Excel icons make it easier to grasp the functions and features available in the software.
Importance of Icons in Excel
Icons play a vital role in enhancing the user experience in Excel. They make the software more intuitive, reducing the learning curve for new users. By using icons effectively, users can streamline their workflow, perform tasks efficiently, and create visually appealing worksheets.
Different Types of Icons in Excel
Excel provides a diverse range of icons, each serving a unique purpose. Let’s explore the main categories of icons available in Excel:
Formatting Icons
Formatting icons in Excel are used to customize the appearance of cells, fonts, and borders. Users can apply various styles, colors, and effects to make their data stand out and visually appealing.
Data Analysis Icons
Data analysis icons aid in understanding and processing data quickly. These icons enable users to sort, filter, and perform data-related tasks with ease, saving time and effort.
Conditional Formatting Icons
Conditional formatting icons allow users to apply specific formats based on cell values, making it easy to identify trends, patterns, and variations in data.
Insert Icons
The insert icons feature in Excel lets users add pre-designed icons from a library to represent various objects, actions, or ideas in their worksheets.
Custom Icons
Excel also allows users to import and use their custom icons, giving them the flexibility to add personalized visual elements to their data.
How to Access Excel Icons
Excel icons can be accessed through the Ribbon toolbar, making it convenient for users to find and use them efficiently. Additionally, inserting icons into cells is a simple process, and their appearance can be modified to suit the worksheet’s style.
Using Formatting Icons in Excel
Formatting icons help in fine-tuning the visual aspects of your worksheet. Some common formatting icons include font and alignment icons, cell borders, and fill icons, as well as number formatting icons.
Data Analysis with Icons
Data analysis icons are essential for gaining insights into your data quickly. Sorting and filtering data with icons make it effortless to organize and interpret information. Moreover, icon-based data representation simplifies the communication of data trends.
Conditional Formatting with Icons
Conditional formatting icons are a powerful tool for highlighting significant data points based on predefined rules. Users can create their custom icon sets and data bars to effectively showcase data variations.
Inserting and Customizing Icons
Excel offers a wide array of built-in icons to choose from, and users can customize these icons according to their preferences. Additionally, importing and using custom icons allow for a more personalized touch to the worksheets.
Best Practices for Using Excel Icons
To ensure a consistent and effective user experience, adhering to best practices is crucial. Keeping icons consistent, avoiding overload, and using them to create visual hierarchy are some essential tips for utilizing Excel icons efficiently.
Tips for Efficient Icon Management
Managing icons effectively involves organizing them into groups and assigning meaningful names for easy reference and retrieval.
Leveraging Icons for Enhanced Data Visualization
Icons can be creatively used in conjunction with charts and conditional formatting to create visually stunning data visualizations.
Common Mistakes to Avoid
To get the most out of Excel icons, it’s essential to avoid certain pitfalls, such as using icons without clear purposes, neglecting accessibility considerations, and employing inconsistent icon styles.
Excel Icons for Collaboration and Presentations
Excel icons are not limited to worksheets alone; they can also be utilized in presentations and shared workbooks for better collaboration and understanding.
Increasing Productivity with Quick Analysis Icons
The Quick Analysis feature in Excel provides suggestions for charts, tables, and data insights based on selected data, which can significantly boost productivity.
In conclusion, Excel icons are valuable assets that contribute to a more user-friendly and efficient experience within the software. By using various types of icons appropriately, users can streamline their workflows, analyze data more effectively, and create visually captivating worksheets and presentations. Embrace the power of Excel icons and unlock the full potential of your data analysis and visualization endeavors.
FAQs (Frequently Asked Questions)
- Can I create my custom icons in Excel? Yes, Excel allows you to import and use your custom icons to add a personal touch to your worksheets and presentations.
- Is there a limit to the number of icons I can use in a single worksheet? While there is no strict limit, it is advisable to use icons judiciously to avoid overwhelming the users with visual clutter.
- Can I use Excel icons in other Microsoft Office applications? Yes, you can use Excel icons in other Office applications like Word and PowerPoint to enhance the visual appeal of your documents and presentations.
- Are Excel icons accessible to individuals with visual impairments?
The Evolution of Excel Logos
The Evolution of Excel Logos
Microsoft Excel, a spreadsheet software developed by Microsoft, has undergone a remarkable evolution over the years. Alongside its functional advancements, the visual representation of Excel through its logos has also transformed. In this article, we’ll delve into the journey of Excel logos, exploring the reasons behind these changes and their impact on users and branding strategies.
The Emergence of Microsoft Excel
Microsoft Excel was first released in 1985 for the Apple Macintosh platform. It quickly gained popularity as a powerful tool for data organization and analysis. With its growth in the market, Microsoft realized the importance of creating memorable and recognizable logos to represent their product.
Evolution of Excel Logos
Early Versions of Excel
In the early days, Excel’s logos were simple and straightforward, reflecting the design trends of that era. The emphasis was on functionality rather than aesthetics, with logos featuring basic shapes and limited colors.
Excel 2000 and Beyond
With the turn of the millennium, Microsoft introduced a new wave of logos, aligning them with their Office suite products. The Excel 2000 logo featured the familiar “X” along with a stylized spreadsheet grid, symbolizing its core purpose.
Ribbon Interface and Modernization
In 2007, Microsoft implemented the Ribbon interface, bringing significant changes to Excel’s user interface. This overhaul was also reflected in the logo design. The logo became more dynamic, incorporating the new design language and conveying a sense of modernity.
The Significance of Logos in Branding
Logos play a crucial role in branding. They are the visual representation of a brand’s identity and values. For Microsoft, the Excel logo serves as an ambassador, signifying innovation and reliability.
Factors Influencing Logo Changes
Several factors influence the evolution of logos:
Technology Advancements
As technology progresses, design capabilities expand. Logos evolve to keep up with new possibilities and visual trends.
Design Trends
Design trends change over time, prompting companies to update their logos to remain relevant and appealing.
Brand Identity Shifts
Brands may undergo identity shifts, targeting different demographics or embracing new missions. Logos adapt to reflect these changes.
Case Studies of Excel Logo Changes
Excel 2007 Redesign
The introduction of the Ribbon interface in Excel 2007 brought a complete overhaul of the software’s appearance, including its logo. The new logo conveyed a sense of fluidity and usability, indicating a departure from the traditional spreadsheet approach.
Excel 2013 Rebranding
In 2013, Microsoft embraced a flatter design language across its products, aiming for a more minimalist and modern look. The Excel logo became simpler, aligning with the broader Office suite rebranding.
Excel 2019 Refresh
The Excel 2019 logo maintained the flat design while incorporating bolder colors. This refresh aimed to strike a balance between familiarity and novelty, appealing to both new and existing users.
The Impact of Logos on User Perception
Psychological Aspects
Logos evoke emotions and perceptions in users’ minds. A well-designed logo can instill trust and confidence in the software’s capabilities.
User Experience
A recognizable logo contributes to a seamless user experience, making users feel comfortable and at ease while using the software.
The Excel Logo’s Role in Marketing and Advertisement
Corporate Communication
The logo serves as a crucial element in Microsoft’s corporate communication, representing the company’s commitment to excellence.
Product Packaging
On product packaging, the Excel logo acts as a visual identifier, allowing customers to easily spot and purchase the software.
Digital Platforms
On digital platforms, such as websites and social media, the logo becomes an anchor for Microsoft’s digital presence.
Excel Logo’s Integration with Microsoft Office Suite
The consistency of design across the Office suite enhances visual cohesion, enabling users to recognize Excel and other products instantly. A well-crafted logo ensures recognition across various devices and platforms, strengthening the brand’s identity.
The Future of Excel Logos
As technology advances, we may witness more interactive and animated logos, creating engaging user experiences. Logos that adapt to different contexts and devices will become more prevalent, catering to a diverse audience.
The evolution of Excel logos mirrors the journey of Microsoft Excel itself, from its humble beginnings to a powerhouse of data management. Logos have played a crucial role in the software’s branding, user perception, and market presence. As we move into the future, the Excel logo is poised to continue its transformation, keeping pace with emerging technologies and design trends.
FAQs
- Q: Does the Excel logo impact the software’s functionality?
- A: No, the logo is a visual representation and does not affect the software’s functionality.
- Q: How often does Microsoft update the Excel logo?
- A: Microsoft tends to update its logos periodically, aligning them with design trends and software changes.
- Q: Can I use the Excel logo for commercial purposes?
- A: The use of the Excel logo for commercial purposes may require permission from Microsoft to avoid copyright infringement.
- Q: Does the Excel logo influence user adoption rates?
- A: While the logo alone may not influence adoption rates, it can contribute to a positive user experience.
- Q: What’s the significance of the “X” in the Excel logo?
- A: The “X” represents “Excel,” the name of the software, and is a recognizable symbol for users.
Top Tips for Excel Logo Design
In today’s digital age, logos play a pivotal role in establishing a brand’s identity and creating a lasting impression on its target audience. When it comes to creating a logo using Microsoft Excel, the process might seem unconventional, but it offers a unique and creative way to design impressive logos. In this article, we will explore the top tips for designing logos using Excel, providing you with the knowledge and inspiration to create eye-catching visuals that represent your brand effectively.
Understanding the Basics of Excel Logo Design
Before delving into the design process, it’s essential to familiarize yourself with the basic functions of Microsoft Excel. Get to know the various shapes, colors, and formatting options available. Understanding these fundamentals will lay a strong foundation for your logo design journey.
Defining Your Brand Identity
An Excel logo should reflect your brand’s identity and values. Take some time to define your brand’s personality, target audience, and unique selling points. Knowing these aspects will help you conceptualize a logo that resonates with your brand’s ethos.
Sketching Your Ideas
Start the design process by sketching out your logo ideas on paper or using graphic design software. This will allow you to visualize different concepts before creating them in Excel. Remember that the initial sketches don’t need to be perfect; they are meant to spark creativity.
Choosing the Right Colors
Colors play a significant role in logo design, and Excel offers a wide range of color options. Select colors that align with your brand’s personality and evoke the desired emotions in your audience. Be mindful of the color combinations, as they should complement each other and remain visually appealing.
Utilizing Shapes and Patterns
Excel’s shape library is a hidden gem for logo designers. Experiment with different shapes and patterns to create unique and visually striking logos. Combine and arrange these elements to form a cohesive design that conveys your brand’s message.
Customizing Fonts
While Excel might not be known for its font options, you can still create custom text elements for your logo. Play around with font sizes, styles, and formatting to find the perfect match for your brand. If needed, you can also import text from other design software.
Embracing Simplicity
Simplicity is key when it comes to logo design. Avoid cluttering your logo with too many elements or intricate details. Excel’s minimalist approach will help you focus on the core aspects of your logo, making it easier for your audience to remember and recognize.
Adding Depth and Dimension
Excel allows you to layer elements and add depth to your logo design. Experiment with different layering techniques to create a sense of dimension and make your logo visually appealing. This can elevate your logo from a flat design to a more professional and captivating one.
Reviewing and Refining
Once you’ve created your logo in Excel, take a step back and review it with a critical eye. Gather feedback from colleagues or friends to gain insights into how your logo is perceived. Use this feedback to refine and improve your design iteratively.
Exporting Your Logo
After finalizing your Excel logo design, you need to export it in a suitable format, such as PNG or JPEG, to use it across various digital and print platforms. Ensure that the resolution is high enough to maintain the quality of the logo.
Applying Your Logo
Now that you have your Excel logo, it’s time to put it to use. Incorporate your logo into your website, social media profiles, business cards, and other marketing materials. Consistency in using your logo will reinforce your brand identity.
Staying Updated with Excel Features
Microsoft Excel regularly updates its features and capabilities. Stay informed about the latest updates to leverage new tools and functionalities for future logo design projects.
Designing a logo using Microsoft Excel may not be the conventional method, but it offers a unique and inventive approach to logo creation. By understanding the basics, exploring shapes and patterns, and customizing fonts and colors, you can craft a remarkable logo that perfectly represents your brand. Embrace simplicity, add depth, and stay open to feedback and refinements. With Excel’s dynamic platform, you can unleash your creativity and design logos that leave a lasting impression.
FAQs
1. Can I create a professional logo using Microsoft Excel? Absolutely! While unconventional, Microsoft Excel offers a range of tools and features that allow you to design professional and visually appealing logos.
2. Are there any limitations to designing logos in Excel? While Excel provides a unique design approach, it may have some limitations compared to dedicated graphic design software. However, it still offers ample creative opportunities.
3. How do I add gradients to my Excel logo? Excel allows you to apply gradients to shapes and text. Experiment with different gradient styles to add depth and visual interest to your logo.
4. Can I use Excel logos for commercial purposes? Yes, once you’ve created your logo in Excel and exported it in an appropriate format, you can use it for commercial purposes as you would with any other logo.
5. Should I hire a professional designer or use Excel for my logo? It depends on your design expertise and budget. If you’re comfortable with Excel and have a clear vision for your logo, it can be a cost-effective and creative option. Otherwise, hiring a professional designer might be beneficial.
All About Excel Logo File Formats
In today’s digital age, visual representation plays a crucial role in creating a lasting impression. Companies and individuals often use logos as a symbol of their identity and brand. When it comes to creating and managing logos, Excel logo file formats offer a diverse range of options that cater to different needs. In this article, we will delve into the world of Excel logo file formats, exploring their types, applications, and the importance of choosing the right format for your specific requirements.
Introduction to Excel Logo File Formats
In the realm of graphic design, a logo serves as a visual representation of a brand or business. Logos come in various shapes and forms, and they can be created using different software, including Excel. However, before diving into the specifics of Excel logo file formats, let’s understand the difference between vector graphics and raster images.
Understanding Vector Graphics and Raster Images
Vector graphics are made up of mathematical equations and are resolution-independent. This means they can be scaled up or down without losing quality. On the other hand, raster images consist of individual pixels and have a fixed resolution, making them susceptible to pixelation when enlarged.
The Advantages of Vector Graphics for Logos
When it comes to logos, vector graphics offer several advantages. They provide crisp and clear visuals regardless of the size and are perfect for creating professional-looking logos.
Exploring Common Vector File Formats
There are several vector file formats that Excel supports for logos. Let’s explore some of the most common ones:
SVG (Scalable Vector Graphics)
SVG is a widely used vector format that allows for interactivity and animation. It is an XML-based format and is supported by most web browsers, making it ideal for web design.
EPS (Encapsulated PostScript)
EPS files are widely used in the printing industry and can contain both vector and raster elements. They are versatile and compatible with various design software.
AI (Adobe Illustrator Artwork)
AI files are specific to Adobe Illustrator and are highly editable. They are commonly used by professional designers and are perfect for complex logos.
PDF (Portable Document Format)
PDF files can store both vector and raster elements and are suitable for sharing logos with clients or collaborators.
Pros and Cons of Raster Image File Formats
Raster image formats also have their place in logo design, but they come with certain limitations. Let’s explore some common raster formats:
JPG/JPEG (Joint Photographic Experts Group)
JPEG files are widely used for photographs and images with complex color gradients. However, they are not the best choice for logos due to lossy compression.
PNG (Portable Network Graphics)
PNG files support transparency and are a popular choice for logos. They offer lossless compression, retaining image quality.
GIF (Graphics Interchange Format)
GIF files support animation, but they are limited in terms of color depth. They are best suited for simple logos and icons.
Factors to Consider When Choosing a Logo File Format
When deciding on the right file format for your logo, consider the following factors:
- Scalability and Resolution: Ensure your logo looks sharp at various sizes.
- Transparency and Background: Opt for formats that support transparent backgrounds if needed.
- Compatibility and Accessibility: Choose formats that are widely supported by different platforms and software.
- Editing and Modification: Pick a format that allows easy editing and modification of your logo.
Converting Between Different File Formats
At times, you might need to convert your logo between different file formats. Ensure you use reliable software to maintain quality during the conversion process.
Best Practices for Logo File Management
Proper logo file management is essential for smooth business operations. Consider the following best practices:
- Organizing Your Logo Library: Create a well-structured folder system to keep track of all logo versions.
- Naming Conventions and Version Control: Use consistent naming conventions to avoid confusion.
- Backing Up Your Logo Files: Regularly back up your logo files to prevent data loss.
Logo File Formats for Various Use Cases
Different use cases may require specific logo formats. Consider the following scenarios:
- Printing Materials and Business Cards: Opt for high-resolution formats suitable for print materials.
- Website and Social Media Platforms: Use formats that balance quality and file size for faster loading times.
- Signage and Large-Format Prints: Choose scalable formats to maintain image quality on large displays.
Optimizing Logo File Formats for SEO and Web Performance
To ensure your logos don’t impact website performance, follow these optimization techniques:
- Image Compression Techniques: Compress images to reduce file size without sacrificing quality.
- Using Responsive Images: Provide different image sizes for various screen resolutions.
- Lazy Loading for Improved Loading Times: Implement lazy loading to load images as users scroll.
Avoiding Common Pitfalls with Logo File Formats
Steer clear of these common mistakes when handling logo file formats:
- Stretching Raster Images: Avoid resizing raster images beyond their original resolution.
- Using Unlicensed Logos: Always use licensed logos to avoid legal issues.
- Ignoring Copyright and Trademark Laws: Respect intellectual property rights and trademarks.
The Future of Logo File Formats
As technology advances, the world of logo file formats will also evolve. Some potential trends include:
- Emerging Technologies and Trends: Keep an eye on new technologies that may impact logo design.
- Impact of Augmented Reality (AR) and Virtual Reality (VR): Explore how logos will adapt to immersive experiences.
Choosing the right logo file format is vital for establishing a strong brand presence and delivering a consistent message. By understanding the differences between vector graphics and raster images, along with the pros and cons of various formats, you can make informed decisions for your logo design. Remember to consider scalability, resolution, transparency, and compatibility to ensure your logos look impeccable across all mediums.
FAQs
- What is the best file format for a logo? The best file format for a logo is typically a vector format like SVG or EPS, as they offer scalability and maintain image quality at any size.
- Can I use a JPG image as my logo? While you can use a JPG image as a logo, it is not recommended due to its lossy compression, which can lead to a loss of quality.
- How do I convert a logo from raster to vector format? You can use specialized graphic design software like Adobe Illustrator to convert raster images to vector format.
- What resolution should my logo be for web use? For web use, aim for a resolution of 72 pixels per inch (PPI) to balance image quality and loading speed.
- Are there copyright considerations for logos? Yes, logos are intellectual property, and using unlicensed logos can lead to legal issues. Always ensure you have the right to use a logo.
Mastering Excel Logo Application
Microsoft Excel, a versatile spreadsheet application primarily used for data analysis and calculations, may seem like an unlikely tool for logo design. However, with a creative mindset and a thorough understanding of Excel’s capabilities, you can unlock its potential to craft stunning and unique logos. In this article, we will explore how to master Excel logo application, creating visually appealing designs without the need for complex graphic design software.
Before we delve into the world of logo design in Excel, let’s take a moment to appreciate the widespread use of this software. Excel has become a staple tool for businesses, students, and professionals across various industries. While it’s commonly known for its number-crunching abilities, we will now explore how it can be employed for creative endeavors like logo design.
The importance of Excel in logo design lies in its simplicity and ease of use. It provides a grid-based canvas that allows you to create precise and symmetrical designs. Furthermore, Excel’s functionalities, such as merging cells and using formatting options, make it a surprisingly powerful tool for crafting logos.
Understanding Excel Basics for Logo Design
Before diving into logo creation, it’s essential to familiarize yourself with the basics of Excel. The Excel interface consists of rows and columns forming cells, each acting as a building block for your logo. Understanding how to navigate the interface and use tools like fill color, borders, and alignment will lay a solid foundation for your logo design journey.
Creating Basic Shapes and Designs
Let’s start our logo design journey by creating basic shapes using Excel. Rectangles, circles, triangles, and other geometric shapes can serve as the building blocks for your logo. With the ability to adjust the size, color, and position of these shapes, you can experiment with various combinations to craft the perfect design.
Advanced Logo Design Techniques in Excel
Excel’s capabilities for logo design go beyond basic shapes. You can layer shapes to create intricate designs and use WordArt to add stylish text elements to your logos. By combining various elements, you can achieve professional-looking logos that resonate with your target audience.
Tips for Optimizing Logo Designs in Excel
To ensure your logo design is effective and versatile, keep it simple and scalable. Avoid cluttering your design with unnecessary elements, and make sure it looks just as good in different sizes. Excel’s alignment and grid options come in handy here, allowing you to maintain precision and consistency.
Adding Visual Effects and Enhancements
Excel offers surprising visual effects that can elevate your logo designs. Experiment with shadows, gradients, and 3D effects to add depth and dimension to your logos. Additionally, you can insert images and icons to make your logo more visually appealing and reflective of your brand identity.
Mastering Formulas for Dynamic Logo Elements
One of the unique aspects of Excel logo design is the ability to create dynamic logos using formulas. By linking certain elements to cell values, you can change your logo’s appearance based on input data. This opens up exciting possibilities for interactive logos that respond to various variables.
Collaborating and Sharing Excel Logo Designs
As you perfect your logo designs, you might want to collaborate with team members or share them with clients for feedback. Excel provides several sharing options, and we’ll explore the best practices for smooth collaboration and constructive feedback.
Case Study: Creating a Logo from Scratch in Excel
To grasp the practical implementation of Excel logo design, we’ll walk through a case study. We’ll start from scratch and guide you step-by-step through the process of designing a logo. Along the way, we’ll discuss challenges faced and how to overcome them to achieve the desired results.
Conclusion
In conclusion, Microsoft Excel presents a unique and efficient approach to logo design. By utilizing its grid-based canvas, alignment options, and creative functionalities, you can create visually appealing and dynamic logos without the need for specialized graphic design software. Embrace the versatility of Excel and unlock its potential for your logo design endeavors.
FAQs
- Can Excel really be used for logo design? Absolutely! Excel offers a surprising range of tools and features that can be harnessed for logo creation.
- Is Excel logo design limited to simple logos only? Not at all! While Excel excels at simplicity, you can create intricate and sophisticated logos with the right techniques.
- Can I add images and icons to my Excel logos? Yes, Excel allows you to insert images and icons to enhance your logo designs.
- How can I collaborate on Excel logo designs with my team? Excel provides various sharing options, such as cloud storage or collaborative platforms, to facilitate teamwork.
- Are there any limitations to Excel logo design? Excel’s logo design capabilities might be limited when compared to dedicated graphic design software, but it offers unique advantages and simplicity.